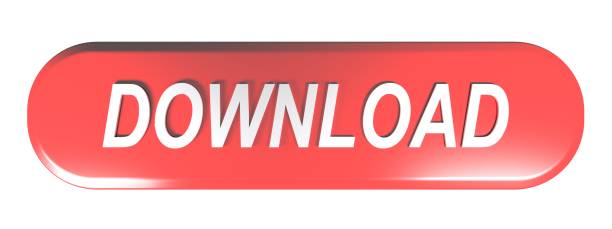Easily Combine multiple sheets/Workbook into one Single sheet or Workbook: To combinne multiples sheets or workbooks into one sheet or workbook may be edious in Excel, but with the Combine function in Kutools for Excel, you can combine merge dozens of sheets/workbooks into one sheet or workbook, also, you can consolidate the sheets into one by several clicks only. To combine multiple Excel workbooks, you need to use a code that can either let you choose the files that you want to combine or you can refer to a particular path location and combine all Excel files there in the current workbook. VBA Combine Multiple Workbooks.
- Learn how to combine data from multiple workbooks that have different worksheet names or multiple worksheets using Excel Power Query. We'll go over different.
- Sometimes we want to merge multiple sheets into one sheet so that we can easily analyse the data and turn it into some useful information. This articles will tell you how to merge multiple worksheets into one worksheet using VBA. Example: Here I have fetched some data from server that returns data into different worksheets.
How to combine multiple workbooks into one worksheet? Our Excel data processing tools series continues! It's a very important task if you consolidate raw data.
A short time ago we got acquainted with the Excel worksheet splitter that gave us a big help cutting up and grouping data tables.
It is possible that we don't have to cup up the data table but we need to do just the opposite.
As a business analyst and advanced Excel user I often have the task of merging more (usually a 100+ piece) Excel worksheets or workbooks into one single table, possibly in a very short time.
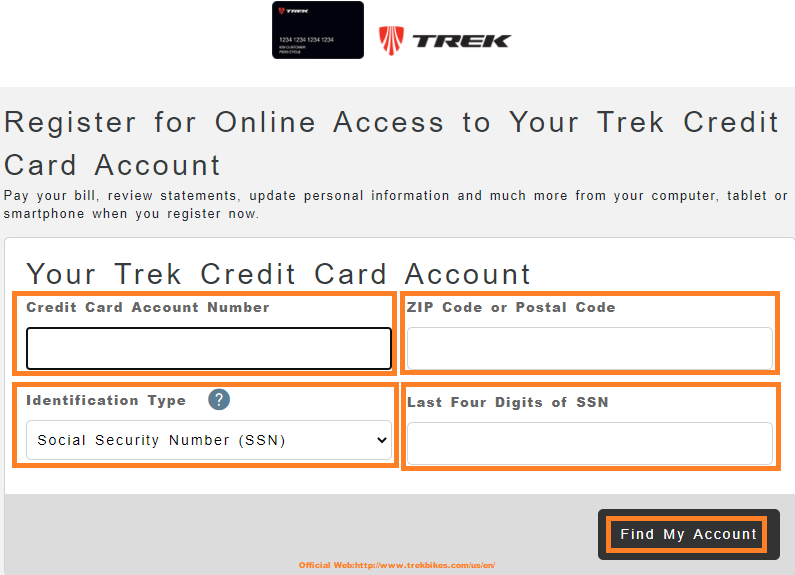
One of the favorite habits of managers is to try to over-persuade their employees to better performance by impossible deadlines, but that's how the cookie crumbles.
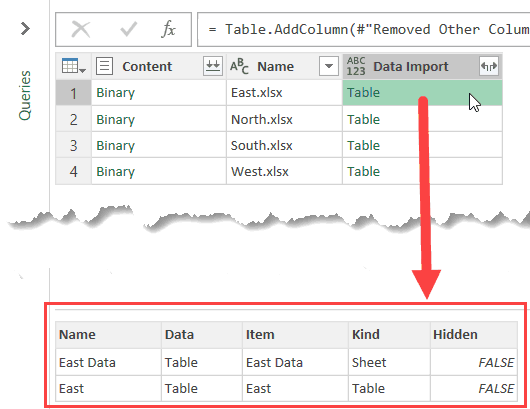
Combine Multiple Workbooks – Folder location
If we don't automate these procedures we may struggle for ever with this task. This Excel know-how can come in handy for you, too, at any time!
That's why today's lesson will be about combining multiple workbooks in such way that the end result will be one single Excel file.
In this case the Excel supported automated data processing add-in will help the quick execution of our processes. As usual the add-in can be reached from the ribbon.
Our first task is to determine the location of those Excel files that we want to combine. By clicking the Browse command button we can start browsing the folders containing the files.
Next to the button we have placed a checkbox.
If you have it checked than at the combination of the files not only the folder but its sub-folders will be taken into account by the program at the analyzation of the workbooks to be combined.
For example frequent practice to group the marketing data by years and the monthly data will be placed into sub-folders.
Join Multiple Workbooks – File Types
[adinserter block='2″]
Excel Combine Data From Multiple Spreadsheets
First of all let's talk about what kind of files are those that the combination can be applied to. Currently the .xls, .xlsx, .xlsm and .xlsb files are supported by the program. In the next version we would like to introduce the .xml and .csv types also.
After choosing the file types we can decide that we interlink all the files or only just some of them. We can choose from three checkboxes.
The first option is to choose the files manually. It is best to choose this option when we want to combine only a few Excel files.
As the second option we can choose that the program processes all the files in the folder. There is not any limitation, the add-in reads in all of the workbooks and combines the data can be found therein.
The third option enables special settings. If we have to choose from thousands of files that's names contains the word *sales* than write in this word. So only the sales data will be in one table.
Of course this is only an example; we can search by virtually any word or word-fragment.
Combine Multiple Workbooks – Options
It seems we are making great progress. Let's go to the next step! In the first two steps we have determined the file types and the output folder.
The question is do we have to process all the worksheet from the file? Because one workbook usually contains several worksheets, the question is valid!
We can choose the most appropriate one from the ones on the picture. We can include all of the worksheets into the interlinking, but we can give a specific name also. In this case we should choose based on the type of the current task.
One of the favorite habits of managers is to try to over-persuade their employees to better performance by impossible deadlines, but that's how the cookie crumbles.
Combine Multiple Workbooks – Folder location
If we don't automate these procedures we may struggle for ever with this task. This Excel know-how can come in handy for you, too, at any time!
That's why today's lesson will be about combining multiple workbooks in such way that the end result will be one single Excel file.
In this case the Excel supported automated data processing add-in will help the quick execution of our processes. As usual the add-in can be reached from the ribbon.
Our first task is to determine the location of those Excel files that we want to combine. By clicking the Browse command button we can start browsing the folders containing the files.
Next to the button we have placed a checkbox.
If you have it checked than at the combination of the files not only the folder but its sub-folders will be taken into account by the program at the analyzation of the workbooks to be combined.
For example frequent practice to group the marketing data by years and the monthly data will be placed into sub-folders.
Join Multiple Workbooks – File Types
[adinserter block='2″]
Excel Combine Data From Multiple Spreadsheets
First of all let's talk about what kind of files are those that the combination can be applied to. Currently the .xls, .xlsx, .xlsm and .xlsb files are supported by the program. In the next version we would like to introduce the .xml and .csv types also.
After choosing the file types we can decide that we interlink all the files or only just some of them. We can choose from three checkboxes.
The first option is to choose the files manually. It is best to choose this option when we want to combine only a few Excel files.
As the second option we can choose that the program processes all the files in the folder. There is not any limitation, the add-in reads in all of the workbooks and combines the data can be found therein.
The third option enables special settings. If we have to choose from thousands of files that's names contains the word *sales* than write in this word. So only the sales data will be in one table.
Of course this is only an example; we can search by virtually any word or word-fragment.
Combine Multiple Workbooks – Options
It seems we are making great progress. Let's go to the next step! In the first two steps we have determined the file types and the output folder.
The question is do we have to process all the worksheet from the file? Because one workbook usually contains several worksheets, the question is valid!
We can choose the most appropriate one from the ones on the picture. We can include all of the worksheets into the interlinking, but we can give a specific name also. In this case we should choose based on the type of the current task.
Merge Multiple Workbooks – Additional Settings
Finally determine that in what range the data on each worksheet located at. If we exactly know their place than in the fixed range field we can set the range, for example A1 : D10.
In this case not the whole content of the worksheet will be placed into the interlinked file but only the determined range of it.
If there isn't such limitation, than choose the second checkbox. As an effect of this the VBA code will not takes the worksheet ranges into consideration but automatically works with all the information.
If we would like to keep the data in its original structure than leave the 'Paste as Values' checkbox blank. If you would also like to keep the format (colors, etc.) than mark this checkbox.
Combine Multiple Workbooks – DataXL Add-in
If you experience that the graphic user interface (GUI) is often changing, that is no accident. We have already determined the final goal which is to build a complex Excel data processing add-in.
We apply developments continually. That's why there may be smaller changes on the GUI (graphical user interface). But we guarantee that these changes only affect the user interface, the just now introduced functions will only expand.
Finally let's say a few words about compatibility! We have tested the Combine Multiple Workbooks add-in in Excel 2007 – Excel 2016. Download free excel add-ins and tools!
Get Data From Multiple Workbooks
Additional resources