I am a fan of twitter and I am really happy that I now can add twitter feeds to my channels in Microsoft Teams. Would you like to do that to? Open the 'Connectors' window from the channel properties (not the Team properties). Microsoft Teams is the hub for team collaboration in Microsoft 365 that integrates the people, content, and tools your team needs to be more engaged and effective. Manage & respond to emails, Facebook and Twitter messages in Microsoft Teams. MailClark is Your Smart Shared Inbox Within Microsoft Teams. Bring the power of a shared inbox within Microsoft Teams to easily engage your teams in workflows related to messages management. Once you create the Twitter OAuth client application, you can use it while creating a Twitter connection. Select Bring your own application. Specify the Client ID and Client secret values from your application. (Use the API key and the API key secret of your Twitter app) Click on Sign in to sign into your Twitter account. This will prompt you to sign in to your Twitter account, and then authorize access to the Twitter.
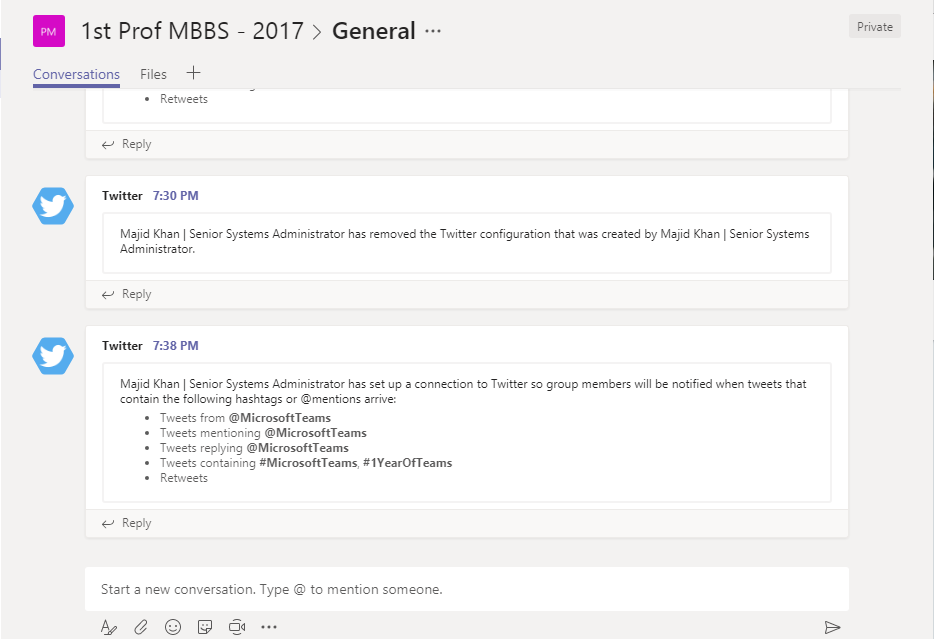

Traditionally, you'd have to visit separate applications to perform different tasks, like Skype for Business for meetings, GitHub for software development, and so on. But that's no longer the case. With Office 365 connectors, you can view and interact with content from other applications right in Microsoft Teams through RSS feeds, news headlines, project analytics, and much more—without ever having to leave Microsoft Teams. Let's take a look at Office 365 Connectors for Microsoft Teams and how to get started with them.
Twitter Microsoft Teams Outage
Learn everything you need to know to become the ultimate Microsoft Teams reseller.
Office 365 Connectors: The Basics
Office 365 connectors are a convenient way to push information from third-party services directly to your Microsoft Teams channels. You can view information posted by connectors to your Office 365 groups or Microsoft Teams through multiple clients—Microsoft Teams, Office 365 Yammer, Outlook 2016, OWA, and Office 365 Groups mobile apps.
Currently, Office 365 ships with about 94 connectors out of box for various popular services like Zendesk, Groove, Dynamics 365, JIRA, Twitter, and so on. New Connectors are always being developed and added to the Microsoft Store—and you can even create your own! You just need to register your Connector in the Office 365 developer portal, add a Connect to Office 365 button in your application, and publish it to the Microsoft Store.
Microsoft Outage Today
To access an existing Office 365 connector, all you need to do is to log in to Microsoft Teams and click the More options (⋯) button next to the channel name, then choose Connectors.
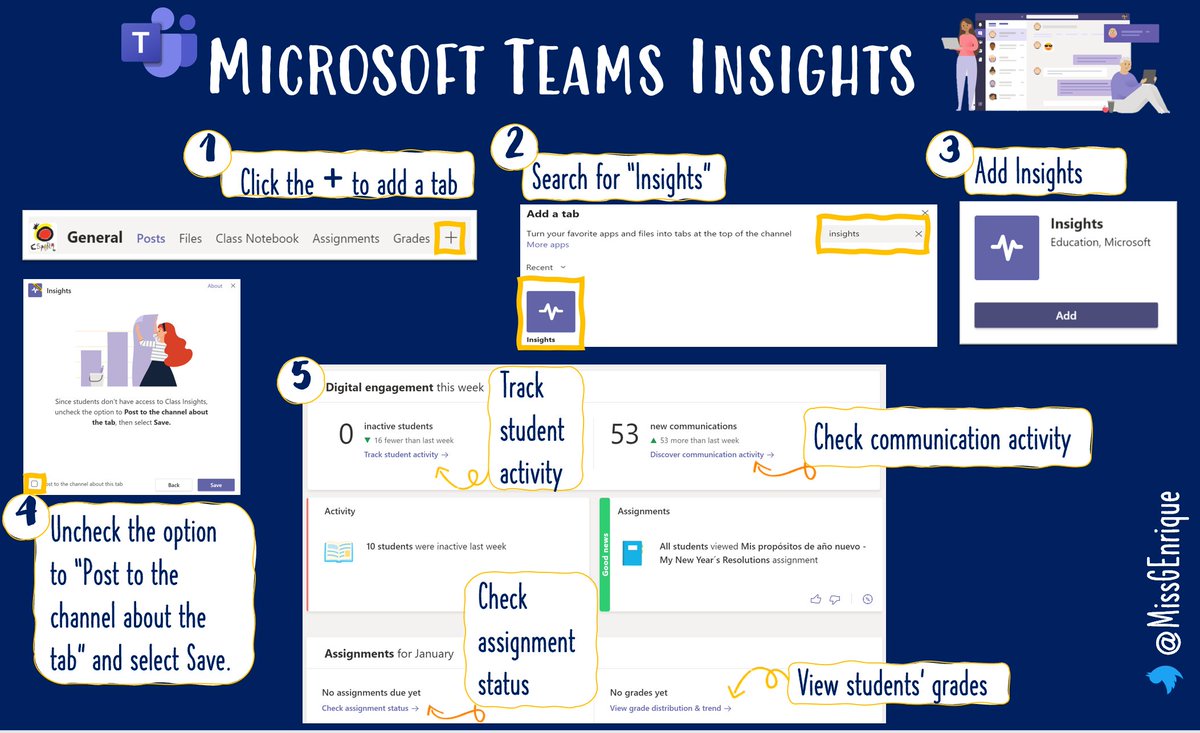
From the list, click on Add next to the connector you want to use in your Microsoft Teams channel.
Once that's done, you'll simply need to authorize the app to send data to your selected Microsoft Teams channel. For example, let's say you want to add a connector for JIRA to Microsoft Teams. First, make sure that you have a JIRA account, and then click on Add. A configuration wizard will pop up to help you connect Teams to your JIRA service.
Posting messages with Connectors
You can post messages through connectors by either setting up a custom incoming webhook or registering your own connector in the Office 365 developer portal. Posting a message via any of the two methods involves attaching a JSON payload to an HTTP webhook. The webhook allows an app to reach out to another app via HTTP POST. JSON can also be used to create cards that contain different types of inputs, such as text boxes, dates and times, or other options.
Actionable messages
You can even add different actions to your contents so users can complete tasks directly in their Microsoft Teams channel. Connectors deliver information from different services via cards that include action buttons, such as Comment, Like, and so on. These actionable messages allow users to complete tasks directly in their channel without having to switch to another app. Below is an example of a card with action buttons:
Demo: Adding and configuring a Twitter connector
Let's add a Twitter connector to a Microsoft Teams channel. This connector will send periodic updates about hashtags and tweets from the accounts you follow. To add a Twitter connector to the General channel, you need to first sign in to your Twitter account.
Click on Log in.
Click on Continue.
You need to authorize the Office 365 connector to use your Twitter account. Enter your username and password and click Sign in.
On this screen, you choose the Twitter account you want to use to configure this Connector. Next, enter the Twitter accounts you want to follow and the hash tags you want to track, separated by commas.
(Photo by Amazon/courtesy Everett Collection. Thumbnail: Fox/Courtesy Everett Collection.) 100 Best Movies on Amazon Prime (May 2021) You could spend a few weeks watching every Amazon Prime movie and still only end stuck somewhere in the birdsong video section, so Rotten Tomatoes is using our Tomatometer to find the very best movies on Prime, delivering to you our guide of 100 best movies. Best christmas movies on amazon prime in 2020 1. Please note that at the time of our post (november 30, 2020) we found these to be free on prime.The best christmas movies on amazon prime right now. Keep reading to see a bunch of the family movies for kids on amazon prime video that you can stream for free now with your prime. Best family movies on amazon prime 2020.
Click on the Configure button. You'll now see that the Twitter account is successfully configured in your Microsoft Teams channel.
As you can see above, we successfully set up a Twitter connector. All the data provided by the connector will be automatically posted to the channel; the group members in the channel will then be notified with the tweets.
Remove a connector from Microsoft Teams
You may find that you no longer want to receive updates from a service you configured in Microsoft Teams. Use Exchange Online PowerShell or the Microsoft Teams app to disable connectors for an entire tenant or a specific group mailbox. You can remove the connector by selecting the channel name, More options (…), and then Connectors.
On the left, under Configured, click Manage next to the connector you want to remove. Here, we want to remove the Twitter account we configured earlier.
Scroll to the bottom, and click on the Remove button.
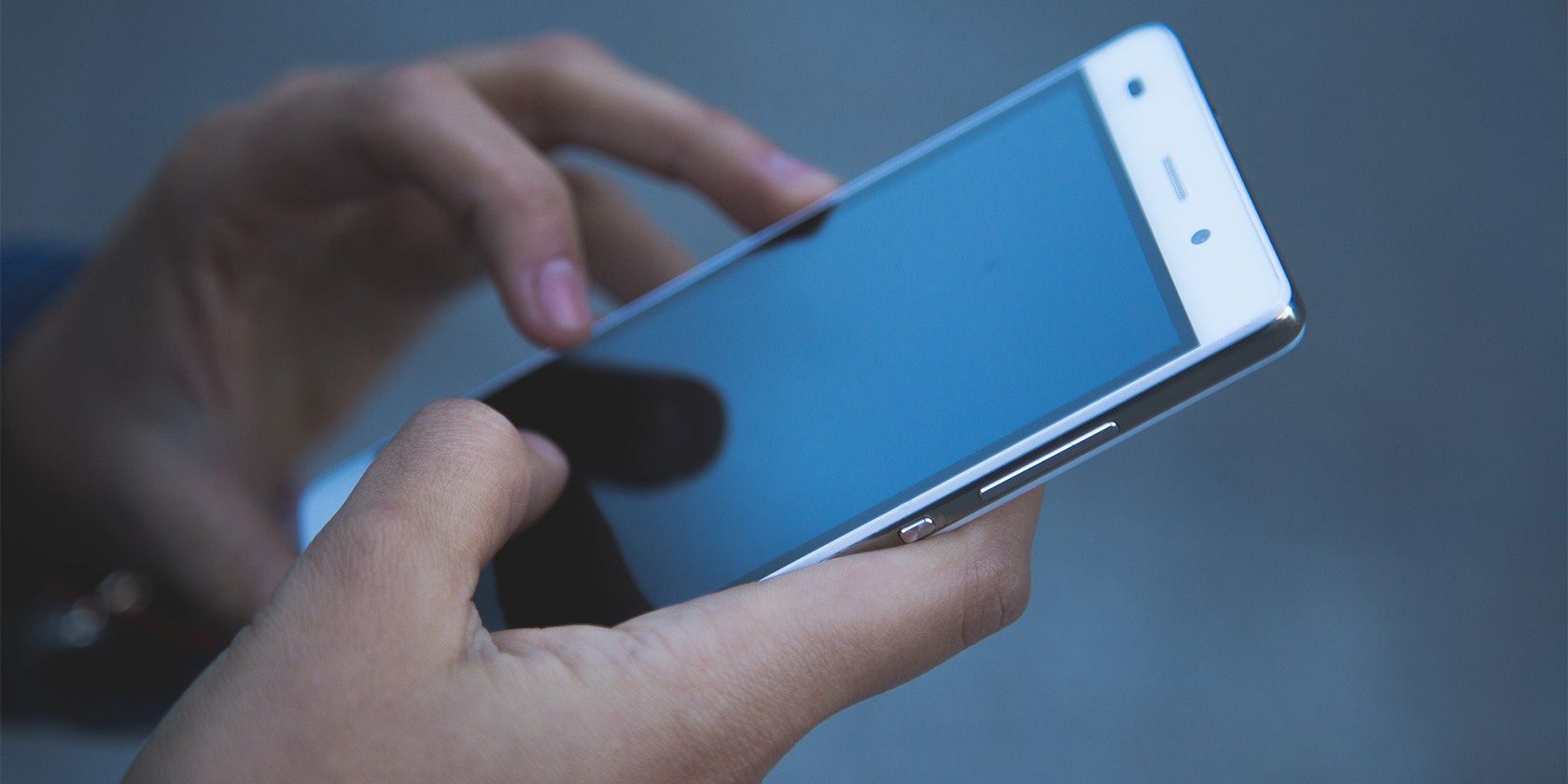
Traditionally, you'd have to visit separate applications to perform different tasks, like Skype for Business for meetings, GitHub for software development, and so on. But that's no longer the case. With Office 365 connectors, you can view and interact with content from other applications right in Microsoft Teams through RSS feeds, news headlines, project analytics, and much more—without ever having to leave Microsoft Teams. Let's take a look at Office 365 Connectors for Microsoft Teams and how to get started with them.
Twitter Microsoft Teams Outage
Learn everything you need to know to become the ultimate Microsoft Teams reseller.
Office 365 Connectors: The Basics
Office 365 connectors are a convenient way to push information from third-party services directly to your Microsoft Teams channels. You can view information posted by connectors to your Office 365 groups or Microsoft Teams through multiple clients—Microsoft Teams, Office 365 Yammer, Outlook 2016, OWA, and Office 365 Groups mobile apps.
Currently, Office 365 ships with about 94 connectors out of box for various popular services like Zendesk, Groove, Dynamics 365, JIRA, Twitter, and so on. New Connectors are always being developed and added to the Microsoft Store—and you can even create your own! You just need to register your Connector in the Office 365 developer portal, add a Connect to Office 365 button in your application, and publish it to the Microsoft Store.
Microsoft Outage Today
To access an existing Office 365 connector, all you need to do is to log in to Microsoft Teams and click the More options (⋯) button next to the channel name, then choose Connectors.
From the list, click on Add next to the connector you want to use in your Microsoft Teams channel.
Once that's done, you'll simply need to authorize the app to send data to your selected Microsoft Teams channel. For example, let's say you want to add a connector for JIRA to Microsoft Teams. First, make sure that you have a JIRA account, and then click on Add. A configuration wizard will pop up to help you connect Teams to your JIRA service.
Posting messages with Connectors
You can post messages through connectors by either setting up a custom incoming webhook or registering your own connector in the Office 365 developer portal. Posting a message via any of the two methods involves attaching a JSON payload to an HTTP webhook. The webhook allows an app to reach out to another app via HTTP POST. JSON can also be used to create cards that contain different types of inputs, such as text boxes, dates and times, or other options.
Actionable messages
You can even add different actions to your contents so users can complete tasks directly in their Microsoft Teams channel. Connectors deliver information from different services via cards that include action buttons, such as Comment, Like, and so on. These actionable messages allow users to complete tasks directly in their channel without having to switch to another app. Below is an example of a card with action buttons:
Demo: Adding and configuring a Twitter connector
Let's add a Twitter connector to a Microsoft Teams channel. This connector will send periodic updates about hashtags and tweets from the accounts you follow. To add a Twitter connector to the General channel, you need to first sign in to your Twitter account.
Click on Log in.
Click on Continue.
You need to authorize the Office 365 connector to use your Twitter account. Enter your username and password and click Sign in.
On this screen, you choose the Twitter account you want to use to configure this Connector. Next, enter the Twitter accounts you want to follow and the hash tags you want to track, separated by commas.
(Photo by Amazon/courtesy Everett Collection. Thumbnail: Fox/Courtesy Everett Collection.) 100 Best Movies on Amazon Prime (May 2021) You could spend a few weeks watching every Amazon Prime movie and still only end stuck somewhere in the birdsong video section, so Rotten Tomatoes is using our Tomatometer to find the very best movies on Prime, delivering to you our guide of 100 best movies. Best christmas movies on amazon prime in 2020 1. Please note that at the time of our post (november 30, 2020) we found these to be free on prime.The best christmas movies on amazon prime right now. Keep reading to see a bunch of the family movies for kids on amazon prime video that you can stream for free now with your prime. Best family movies on amazon prime 2020.
Click on the Configure button. You'll now see that the Twitter account is successfully configured in your Microsoft Teams channel.
As you can see above, we successfully set up a Twitter connector. All the data provided by the connector will be automatically posted to the channel; the group members in the channel will then be notified with the tweets.
Remove a connector from Microsoft Teams
You may find that you no longer want to receive updates from a service you configured in Microsoft Teams. Use Exchange Online PowerShell or the Microsoft Teams app to disable connectors for an entire tenant or a specific group mailbox. You can remove the connector by selecting the channel name, More options (…), and then Connectors.
On the left, under Configured, click Manage next to the connector you want to remove. Here, we want to remove the Twitter account we configured earlier.
Scroll to the bottom, and click on the Remove button.
Have any further questions about Office 365 Connectors for Microsoft Teams? Ask us on Twitter!
There are currently two other methods of app integration in Teams that you might be interested in: Bots and Tabs. Check out this article to find out which is the best for you and your team!

